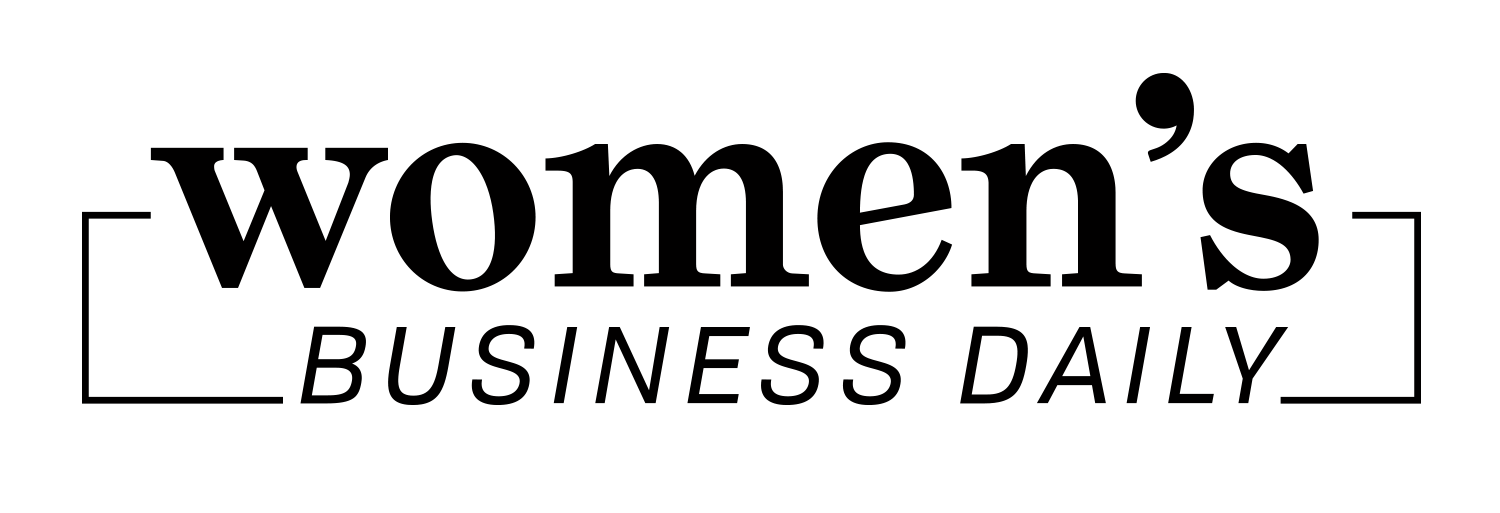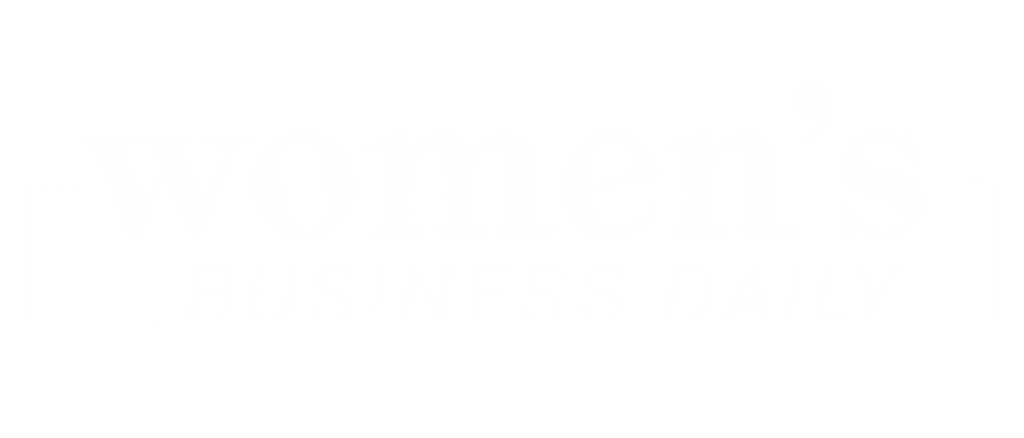Hey, Cricut Creatives! Today we’re going to be talking about the Print and Cut feature available on the Cricut Maker and Explore Air series. Unfortunately, the Cricut Joy does not offer this feature at this time.
This function is extremely useful for people who make stickers and other printed designs that they need expertly cut. This is different from their cut feature, which only cuts a shape into the material. This process has an extra step where you load your designs, send them to the printer, and then load the material on the mat.
So let’s get started!
Step 1: Uploading Your Designs
Cricut offers many ready-to-make projects, particularly if you subscribe to Cricut Access with your Design Space software. This subscription allows you to use images, fonts, and graphics that aren’t available anywhere else. However, for this article, we’re going to talk about how to load your own unique designs into the program. These sticker designs were made using Canva.
First, you need the design you’re going to cut. While the Cricut accepts a variety of files, if you want to cut around the image, you need to use a transparent PNG. If you don’t use a PNG exported against a transparent background, the Cricut won’t know where to cut, so it will just cut a box around the file.

When you’re ready, open up Cricut Design Space and select “new project.” Click the Upload button at the bottom left side of your screen. Choose “Upload Image” on the left side of the screen.

Choose the file you’re looking to cut. Generally, you’ll choose “Complex,” unless it’s just words on a flat color. Then, you have the option to erase any parts of the design you don’t want to be included. If you are uploading a transparent PNG, this will already be done for you.

Then, you’ll go to a screen that asks you to choose “Cut” or “Print then Cut.” Choose Print then Cut.
Repeat this process for all of your designs. Once you’re ready, select each of those designs and click Insert Images in the bottom right corner.

Step 2: Organizing Your Design Board
Now all of your designs are added to the design board. You’ll probably need to resize the images to make sure they fit on the board. The largest size material you can use for a Print then Cut is 8.5×11, but you can’t fill the entire board; you need space for your Cut Sensor Marking. This black outline will help orient your Cricut so it understands the spacing and location of where it needs to put the blade cuts with its adaptive tool system.
You can resize them manually by pulling the corners, or you can put the exact measurements you need into the sizing feature. Make sure the lock button is on so you don’t end up with incorrectly scaled designs.

Cricut has a neat feature where it will organize the images for you so they best fit into the space. However, if you want to organize the images yourself, you can make a box the size of 9.25 x 6.75in so you can get a sense of the spacing available and organize them yourself. If you choose this method, go ahead and place them however you’d like inside this box.
Once you’re satisfied, delete the box, select all the images by dragging your cursor over them and select “Attach” on the bottom right hand of the screen. This will maintain the spacing you’ve selected when you click “Make It.”
Step 3: Printing Your Design
Whether you organized the images yourself or you let your Cricut machine determine the spacing, it’s time to hit “Make It.” This will bring you to a preview of what your print will look like.
If you’re satisfied with the look, select “Continue” in the bottom right corner.

You don’t need to select “Mirror It.” This feature is something you use if you’re cutting a design on HTV so it’s the correct orientation when you flip the design over to press it onto your material. For this project, you don’t want your designs printed backwards.
Selecting “Continue” will bring you to the final screen. Design Space will start to look for your Cricut machine. You can plug in through a USB port or you can use the Bluetooth feature. As your machine connects, it’s time to send your image to the printer of your choice.
Click “Send to Printer” and your printing screen will pop up.
Cricuts have a feature called “Add Bleed” which will help eliminate white spaces outside of your design. Adding bleed to your designs means it extends the edge of your design so that the Cricut has a better chance at a cleaner cut without a white outline. You can choose whether or not to toggle this feature on.

I recommend opening up your printer’s system dialogue. That way, you can adjust the paper specifications to ensure you get the best print for whatever paper you are using.
For this cut, I’m using Weatherproof Matte Sticker Paper from OnlineLabels.com and a Canon Pixma Pro-100 as my printer. I change the paper type into High Resolution paper and change the resolution to high. I’ve found that these settings work best for my printer and paper selections.
Then, I select Print.

Step 4: Loading and Cutting Your Design
Now it’s time to place your design on your mat. Put it in the top left corner of the mat and try to make it as straight along the lines as possible. This will give you the best chance at a clean cut. Once it’s adhered to the mat, smooth it out so it’s as flat against the mat as possible.

Make sure your Cricut is set to the right cut settings. For sticker paper, I turn the dial to “Cardstock.” If you need something more specific, set the dial to “Custom” and go through your options in the software. This is great for thicker materials and more unique ones not included on the dial.

Place your mat in the Cricut by lining up the mat underneath the rollers. Then press the dual arrow button to load the mat into the machine.
Then, the Cricut button will start to flash. Once you press it, your Cricut will read the cut sensor markings and cut your designs for you!

Your Cricut Maker and Explore Offer Endless Possibilities
Your Cricut Maker machine has more features than you may realize. Whether you plan on creating a Riley Blake quilt using your rotary blade and their beautiful sewing patterns or want to cut balsa wood for earrings with your knife blade, the Cricut is an extremely versatile and powerful machine that cuts over 300 materials. You can use this machine to start your own business, or you can just enjoy the fun of creating for yourself! Your potential with this cutting machine is only limited by your creativity. This one machine can help you make home decor, stickers, shirt designs, cards, wood crafts, and so much more.
Want to turn your Cricut Maker craftiness into a business? Join WBD and we’ll give you the tools to scale your passion projects into a thriving business.

Author, Artist, Photographer.
Sarah Margaret is an artist who expresses her love for feminism, equality, and justice through a variety of mediums: photography, filmmaking, poetry, illustration, song, acting, and of course, writing.
She owns Still Poetry Photography, a company that showcases her passion for capturing poetic moments in time. Instead of poetry in motion, she captures visual poetry in fractions of a second, making cherished keepsakes of unforgettable moments.
She is the artist behind the Still Poetry Etsy shop, which houses her illustrations and bespoke, handmade items. She is the author of intricacies are just cracks in the wall, a narrative poetry anthology that follows a young woman discovering herself as she emerges from an abusive relationship.
- Sarah Margaret Henryhttps://www.womensbusinessdaily.com/author/sarah-margaret-henry/
- Sarah Margaret Henryhttps://www.womensbusinessdaily.com/author/sarah-margaret-henry/
- Sarah Margaret Henryhttps://www.womensbusinessdaily.com/author/sarah-margaret-henry/
- Sarah Margaret Henryhttps://www.womensbusinessdaily.com/author/sarah-margaret-henry/